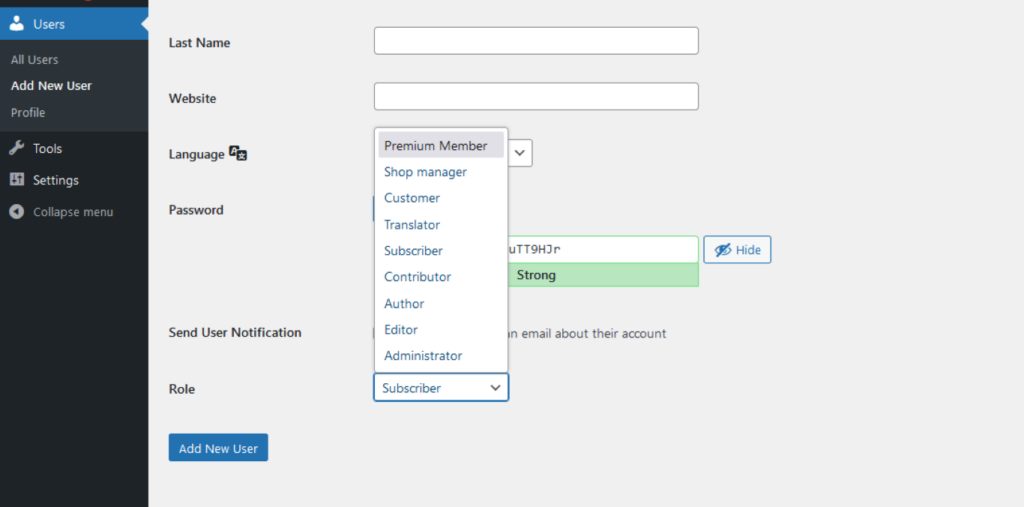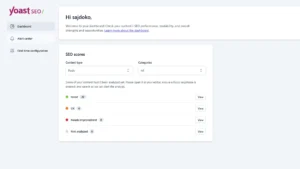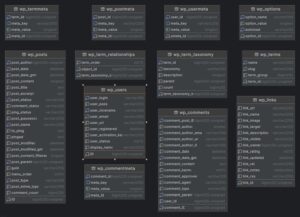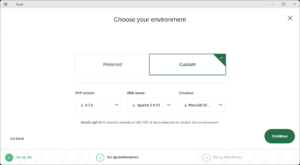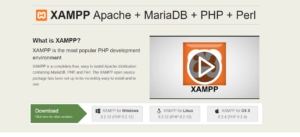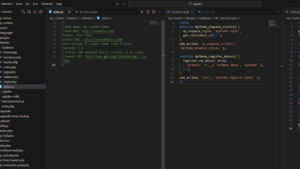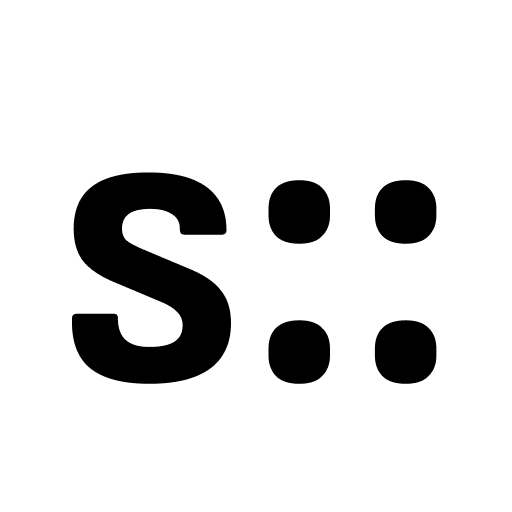Managing access to content on your WordPress site can become essential as your user base grows. Whether you run a membership site, offer premium content, or manage a community with multiple roles, role-based content restrictions allow you to control who can view specific areas of your site. This guide will teach you how to implement these restrictions without relying on plugins.
1. Why Role-Based Content Restrictions Matter
WordPress is a powerful platform that comes with built-in user management and a role system. However, there are situations where you need to go beyond the default settings to tailor access to specific content. Below are some scenarios where role-based content restrictions become vital:
- Membership sites: Only paid members can access premium content or resources.
- E-learning platforms: Students, teachers, and administrators should have different levels of access to learning materials and content.
- Business websites: Internal employees, partners, and clients may need distinct content visibility.
- Content control: You may want to hide specific posts or pages from the general public while offering them to registered users or those with specific roles.
By managing content based on user roles, you can improve user experience, increase site security, and tailor content for specific audiences.
2. Understanding WordPress User Roles and Capabilities
Before we dive into creating custom roles and restricting content, it’s important to understand how WordPress handles user roles and capabilities.
Default WordPress Roles
WordPress provides the following default roles:
- Administrator: Full control over the website, including themes, plugins, settings, and content.
- Editor: Can manage and publish all posts and pages, including those of other users.
- Author: Can write, edit, and publish their own posts.
- Contributor: Can write and edit their own posts but cannot publish them.
- Subscriber: Can only manage their profile and view restricted content.
Each role comes with a predefined set of capabilities, such as the ability to edit_posts, publish_posts, or delete_posts. You can create custom roles and assign capabilities that meet your specific needs.
3. Creating Custom User Roles in WordPress
For more granular control, you might need to create custom roles. WordPress makes it easy to add new roles through code. Let’s look at how you can create a custom role with specific capabilities.
Creating a Custom Role
In this example, we will create a role called “Premium Member” that has limited access to specific content.
// Add custom role during theme setup
function sajdoko_add_custom_roles() {
add_role('premium_member', __('Premium Member'), array(
'read' => true, // Can read content
'edit_posts' => false, // Cannot edit posts
'delete_posts' => false, // Cannot delete posts
));
}
add_action('init', 'sajdoko_add_custom_roles');
This code creates a new role named “Premium Member” with specific capabilities. You can further extend this role by adding more capabilities based on your requirements. For example, you might give this role access to private content or other features by adding more capabilities to the role.
Assigning the Role to Users
Once the role is created, you can manually assign it to users through the WordPress admin panel:
- Go to Users > All Users.
- Select the user you want to assign the role to.
- Change their role to Premium Member from the drop-down and save.
This assigns the custom role to users, and you can now restrict content based on this role.
4. Restricting Content Based on User Roles
Now that we’ve created a custom role, the next step is to restrict content so that only users with the correct role can access it.
Checking User Roles in WordPress
WordPress provides functions like current_user_can() and wp_get_current_user() to check the capabilities and roles of the logged-in user.
Here’s how you can use these functions to restrict content:
// Restrict content for logged-in users with a specific role
function sajdoko_restrict_content() {
if ( is_user_logged_in() ) {
$user = wp_get_current_user();
if ( in_array( 'premium_member', (array) $user->roles ) ) {
// Content visible to premium members
echo 'Welcome, premium member! Here is your exclusive content.';
} else {
// Restrict access
echo 'This content is only available to premium members. <a href="/signup">Sign up here</a>';
}
} else {
// Show a login link for non-logged-in users
echo 'Please <a href="' . wp_login_url() . '">log in</a> to view this content.';
}
}
add_shortcode('restrict_content', 'sajdoko_restrict_content');
This code snippet checks if the user is logged in and has the “premium_member” role. If they do, it displays the exclusive content. Otherwise, it either prompts them to log in or sign up.
Using the Shortcode in Posts
You can now use the [restrict_content] shortcode in your posts or pages to restrict the content based on user roles. For example:
[restrict_content]
This content is only visible to premium members. Thank you for your support!
[/restrict_content]
Using this shortcode, you can easily manage role-based content restrictions in your posts and pages.
5. Creating Custom Redirects for Unauthorized Users
In many cases, when users try to access restricted content without the necessary permissions, it’s better to guide them to a page where they can learn more or take action, like subscribing to a membership plan. Instead of just showing a “restricted” message, you can create custom redirects for users who don’t have access. For example, redirect them to a login page or a sign-up page based on their role.
Let’s walk through how you can implement this functionality in WordPress by checking user capabilities and redirecting unauthorized users.
Redirect Users Based on Roles
The following code snippet checks if the user is logged in and has the correct capabilities to view a specific page or post. If not, the user is redirected to a sign-up page, or any other page you prefer.
// Redirect users based on roles and capabilities
function sajdoko_redirect_non_members() {
if ( is_page('premium-content') && ! current_user_can('read') ) {
wp_redirect(home_url('/signup'));
exit;
}
}
add_action('template_redirect', 'sajdoko_redirect_non_members');
In this example, we are checking if the user is trying to access a page with the slug premium-content. If they don’t have the read capability (common for non-subscribers or non-members), the function redirects them to the signup page located at /signup.
This approach ensures that users are always redirected to relevant pages and not left confused when they encounter restricted content. You can modify the wp_redirect() function to point to any page, like a login form, a pricing page, or an informational page about the benefits of membership.
6. Enhancing User Experience for Restricted Content
While restricting content is important for maintaining control over access, user experience should always be a priority. Frustrating users with sudden access blocks or unclear messaging can lead to poor user satisfaction. Here are a few strategies to enhance the user experience while keeping your content secure:
1. Displaying Teaser Content
Instead of simply blocking access to restricted content, consider showing a “teaser” or preview of the content that encourages users to log in or subscribe. This way, users get a taste of the premium content and are more likely to take action.
// Display teaser content for non-logged-in users
function sajdoko_teaser_content($content) {
if ( is_user_logged_in() ) {
return $content;
} else {
return 'This content is for members only. <a href="' . wp_login_url() . '">Log in</a> to see the full content, or <a href="/signup">sign up</a> for a premium membership!';
}
}
add_filter('the_content', 'sajdoko_teaser_content');
This function checks if the user is logged in and shows the full content if they are. If not, it displays a message inviting them to log in or sign up. The messaging is crucial to enticing the user while still maintaining the restriction.
2. Customizing Messages for Different Roles
Sometimes, different user roles may require different messaging. For instance, guests might need a prompt to register, while logged-in users without the correct role could be encouraged to upgrade their membership. Here’s an example of how you can customize these messages:
// Display different messages based on user role
function sajdoko_custom_role_message() {
if ( is_user_logged_in() ) {
$user = wp_get_current_user();
if ( in_array( 'premium_member', (array) $user->roles ) ) {
return 'Thank you for being a premium member! Enjoy your exclusive content.';
} else {
return 'This content is for premium members. Upgrade your membership to access this section.';
}
} else {
return 'Please <a href="' . wp_login_url() . '">log in</a> to view this content or <a href="/signup">sign up</a> to become a premium member.';
}
}
This snippet allows you to display role-specific messages that better suit the user’s current status on your site. It enhances the overall experience by keeping the user informed and guiding them to take the right actions based on their current role.
3. Using Notification Bars or Pop-ups
To make restricted content more noticeable and appealing, consider using notification bars or pop-ups that inform users about premium content availability. For example, you could use a notification bar to display a message like: “Become a premium member to unlock exclusive content!”
This can be achieved with a lightweight JavaScript notification or a WordPress plugin for pop-ups, providing an interactive layer to your site while keeping the user experience intact.
7. Role-Based Content Restriction for Custom Post Types
WordPress allows the creation of custom post types to accommodate different kinds of content beyond just posts and pages. If your site uses custom post types—like portfolios, events, or services—you may also want to restrict these based on user roles.
Restricting Access to Custom Post Types
The process for restricting access to custom post types is similar to restricting posts or pages. You’ll just need to target the specific custom post type in your checks.
// Restrict custom post type based on user role
function sajdoko_restrict_custom_post_type() {
if ( is_singular('portfolio') && ! current_user_can('read') ) {
wp_redirect(home_url('/signup'));
exit;
}
}
add_action('template_redirect', 'sajdoko_restrict_custom_post_type');
In this example, the function checks if the user is trying to access a single post from the “portfolio” custom post type. If they don’t have the correct permissions (e.g., a specific role), they are redirected to the signup page.
Enhancing Custom Post Type Experience
You can also provide teaser content for custom post types or display a friendly message inviting users to upgrade their access. The same strategies you use for posts and pages can be applied to custom post types:
// Display teaser content for custom post types
function sajdoko_teaser_custom_post_content($content) {
if ( is_singular('portfolio') && ! current_user_can('read') ) {
return 'This portfolio project is available to premium members only. <a href="' . wp_login_url() . '">Log in</a> or <a href="/signup">sign up</a> for full access!';
}
return $content;
}
add_filter('the_content', 'sajdoko_teaser_custom_post_content');
This function shows a teaser message for custom post types if the user does not have access, encouraging them to log in or sign up for full access.
8. Best Practices for Managing Role-Based Content Restrictions
Implementing role-based content restrictions can significantly enhance user experience and security, but to do it effectively, you need to follow best practices. Here are some key points to consider when managing role-based content access in WordPress:
1. Test Across Multiple User Roles
Before rolling out role-based restrictions on your live site, it’s important to thoroughly test the experience for each user role. You can create test accounts with various roles, such as Subscriber, Premium Member, and Administrator, to ensure that the content access works correctly. Be sure to check the following scenarios:
- Is restricted content properly hidden from non-members or users without permission?
- Are the redirect rules working as expected?
- Are users with appropriate roles seeing the content they should have access to?
Testing for different roles will help prevent issues where some users might accidentally access content they shouldn’t see, or others may be unfairly blocked from content they should access.
2. Secure Your Code
Security is crucial when restricting content. Make sure that the logic for checking user roles and capabilities is placed within secure theme files or custom plugins. Always validate user capabilities using built-in WordPress functions such as current_user_can() to prevent unauthorized access.
Additionally, ensure that no sensitive information is exposed in the HTML output or JavaScript files. While restricting content visually is important, the true security lies in properly securing access at the server level (via PHP) so that users without the right permissions can’t bypass front-end limitations.
3. Provide Clear Upgrade Paths
When users encounter restricted content, give them clear and attractive options to upgrade their membership or take the required action to gain access. For example, display well-designed calls to action (CTAs) such as:
- “Join our premium membership for exclusive access!”
- “Log in now to unlock this content.”
- “Upgrade to premium to get all the benefits.”
Providing these upgrade paths not only makes the restriction clear but also helps convert regular users into paying customers or subscribers.
4. Monitor User Behavior and Feedback
After you’ve implemented role-based content restrictions, use tools like Google Analytics or other user tracking plugins to monitor how users interact with restricted content. Are they bouncing off restricted pages, or are they converting into paying members? This data can inform future changes or enhancements.
Additionally, gather user feedback to improve their experience. If users feel frustrated with access limitations or find the messaging unclear, their input can help you refine how restrictions are handled on your site.
5. Keep Role and Permission Management Simple
While it can be tempting to create many custom roles and complex permission structures, it’s best to keep things as simple as possible. Complex permission trees can become difficult to manage and may lead to mistakes. Stick to key roles like Administrator, Editor, Subscriber, and a few custom roles, such as “Premium Member,” if needed. Avoid over-complicating the user role structure unless it’s necessary for your site’s functionality.
6. Leverage WordPress Capabilities System
WordPress comes with a comprehensive capabilities system that allows fine-grained control over what each role can do. By focusing on user capabilities instead of just roles, you can ensure that users with the right privileges can perform specific tasks like accessing particular content, uploading media, or managing posts.
Here’s a quick example of checking a user’s capability:
// Check if the current user can edit posts
if ( current_user_can('edit_posts') ) {
echo 'You can edit this post.';
} else {
echo 'Sorry, you do not have permission to edit this post.';
}
This example checks the specific capability of a logged-in user and displays a message accordingly. Customizing your permissions at the capability level can give you greater control over what each user role can do.
9. Role-Based Content Restriction for Custom Post Types
WordPress’s flexibility allows you to create custom post types to handle unique content types on your website, such as portfolios, services, or events. Just like regular posts and pages, custom post types can be restricted based on user roles and capabilities.
Let’s walk through how you can create content restrictions for custom post types, ensuring that only authorized users can view them.
Restricting Custom Post Types
If you’ve registered a custom post type such as “Projects” or “Services,” you may want to restrict access to certain users based on their role. The process is similar to restricting regular posts or pages, but you’ll need to target the specific custom post type in your checks.
Here’s how you can do that:
// Restrict access to a custom post type based on user role
function sajdoko_restrict_custom_post_type() {
if ( is_singular('portfolio') && ! current_user_can('read') ) {
wp_redirect(home_url('/signup'));
exit;
}
}
add_action('template_redirect', 'sajdoko_restrict_custom_post_type');
This function checks if the user is trying to access a single post from the “portfolio” custom post type. If they do not have the correct role or capability (e.g., a specific member role), they are redirected to the signup page. You can modify this behavior depending on your needs, such as redirecting to a different page or showing a message.
Showing Teasers for Custom Post Types
Just like with regular posts and pages, you may want to show teaser content to users who don’t have access to the full custom post type content. Teasers give non-members a glimpse of what they’re missing out on, potentially encouraging them to sign up or log in.
// Show teaser content for custom post types
function sajdoko_teaser_custom_post_content($content) {
if ( is_singular('portfolio') && ! current_user_can('read') ) {
return '<p>This portfolio project is available to premium members only. <a href="' . wp_login_url() . '">Log in</a> or <a href="/signup">sign up</a> for full access!</p>';
}
return $content;
}
add_filter('the_content', 'sajdoko_teaser_custom_post_content');
This code snippet checks whether the user is viewing a custom post from the “portfolio” post type and displays a teaser message if they do not have the required access. You can easily modify this logic to suit other custom post types such as “services,” “events,” or anything else your site needs.
Conclusion
Implementing role-based content restrictions in WordPress without relying on plugins gives you complete control over who can access different parts of your site. By understanding the default role and capability system, creating custom roles, and managing content restrictions with a few lines of code, you can offer a seamless user experience while maintaining control over sensitive or premium content.
With the steps provided, you now have the tools to set up role-based access for posts, pages, and custom post types. Remember to follow best practices such as testing your site with different roles, securing your code, and providing clear messaging for users who encounter restricted content. As your site grows, these methods will help you maintain a well-organized and efficient content access strategy, enhancing both user experience and security.