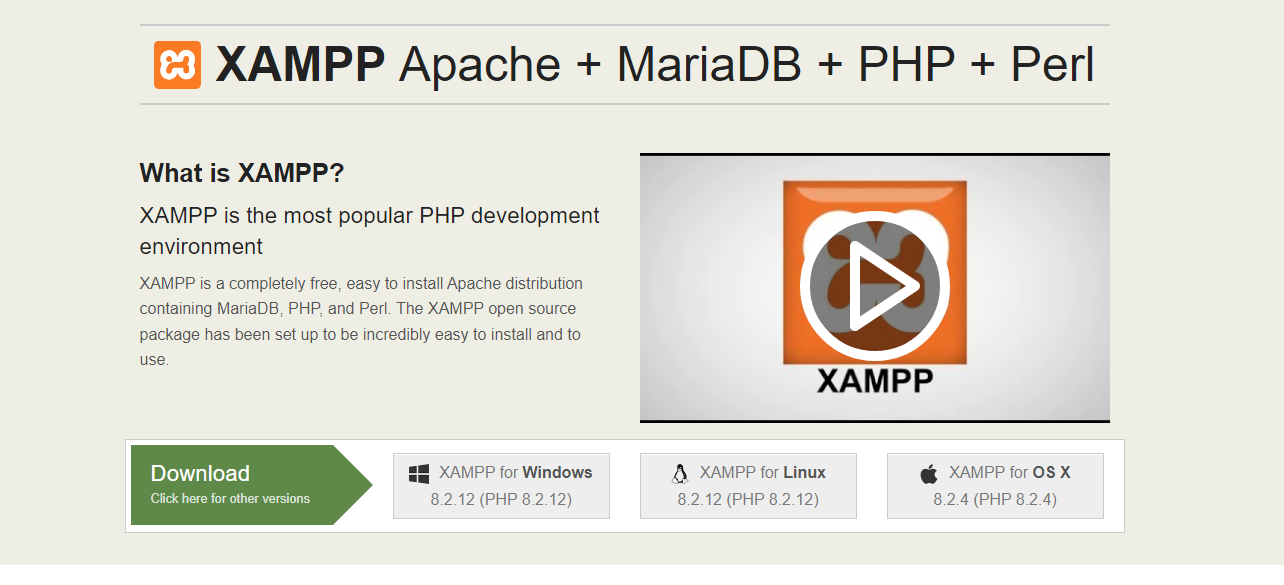Konfigurimi i WordPress-it në laptopin apo PC tuaj lokalisht është një mënyrë e shkëlqyer për të eksperimentuar me tema, plugine dhe personalizime pa ndikuar në një faqe Live. Në këtë guidë, do t’ju tregoj se si të instaloni WordPress në localhost duke përdorur XAMPP. Le të fillojmë!
Hapi 1: Shkarkoni dhe Instaloni XAMPP
XAMPP është një softuer i falas që ofron një mjedis serveri lokal për PHP dhe MySQL, të cilat janë të nevojshme për të funksionuar WordPress.
- Shkoni te faqja zyrtare e XAMPP dhe shkarkoni versionin e duhur për sistemin tuaj operativ (Windows, macOS ose Linux).
- Pasi të jetë shkarkuar, hapni instaluesin dhe ndiqni hapat e instalimit. Zgjidhni opsionet e parazgjedhura, përveçse ë rastet kur keni kërkesa specifike.
- Gjatë instalimit, sigurohuni që të jenë të zgjedhura të dyja Apache dhe MySQL, pasi këto janë shërbimet thelbësore për WordPress.
Hapi 2: Startoni Apache dhe MySQL
Pas instalimit, hapni Panelin e Kontrollit të XAMPP. Do të shihni disa module të listuara, duke përfshirë Apache dhe MySQL. Këto dy module duhet të jenë aktive për të instaluar dhe përdorur WordPress.
- Klikoni butonin Start pranë Apache për të nisur serverin lokal.
- Klikoni butonin Start pranë MySQL për të nisur serverin e databazës MySQL.
Të dy modulet tani duhet të jenë aktive. Ju mund ta konfirmoni këtë duke kontrolluar nëse statusi i tyre është i theksuar me jeshile.
Hapi 3: Shkarkoni WordPress
Tani duhet të shkarkoni WordPress.
- Shkoni te faqja e shkarkimit të WordPress.org dhe klikoni butonin e shkarkimit për të marrë versionin më të fundit të WordPress.
- Pasi të shkarkohet, hapeni skedarin ZIP të WordPress. Duhet të shihni një dosje të quajtur
wordpress.
Hapi 4: Lëvizni WordPress në Dosjen htdocs të XAMPP
Tani që keni WordPress, duhet ta vendosni në dosjen e duhur që XAMPP të mund ta shërbejë si një faqe interneti.
- Navigoni te dosja ku është instaluar XAMPP (zakonisht
C:\xamppnë Windows ose/Applications/XAMPPnë macOS). - Gjeni dosjen
htdocsbrenda direktorisë së XAMPP. Kjo është ku do të vendosni skedarët e WordPress. - Kopjoni dosjen
wordpressqë keni nxjerrë më herët në dosjenhtdocs. - Mund t’i ndryshoni emrin dosjes siç dëshironi (p.sh.,
my-local-site), që do të shërbejë si URL lokale për faqen tuaj (p.sh.,http://localhost/my-local-site).
Hapi 5: Krijoni një Databazë MySQL për WordPress
WordPress ka nevojë për një databazë për të ruajtur përmbajtjen e tij. Ju mund të krijoni një databazë përmes Panelit të Kontrollit të XAMPP.
- Në Panelin e Kontrollit të XAMPP, klikoni butonin Admin pranë MySQL. Kjo do të hapë phpMyAdmin, një ndërfaqe e bazuar në ueb për menaxhimin e databazave MySQL.
- Në phpMyAdmin, klikoni në tabin Databases në krye të faqes.
- Nën Create database, shkruani një emër për databazën tuaj të re (p.sh.,
wordpress_local). - Zgjidhni utf8_general_ci si kodifikimin (ky është cilësimi i rekomanduar për WordPress).
- Klikoni Create për të përfunduar krijimin e databazës.
Hapi 6: Konfiguroni WordPress
Me databazën tuaj gati, është koha të konfiguroni WordPress dhe për ta përdorur atë. Ndiqni këto hapa:
- Në shfletuesin tuaj të internetit, shkoni te
http://localhost/emri-juaj-i-dosjes(zëvendësoniemri-juaj-i-dosjesme emrin e dosjes që keni vendosur brendahtdocs). - WordPress do t’ju kërkojë të zgjidhni një gjuhë. Zgjidhni gjuhën tuaj të preferuar dhe klikoni Vazhdo.
- Në ekranin tjetër, do të shihni një mesazh që WordPress ka nevojë për informacionin e databazës. Klikoni Le të fillojmë!.
Shkruani Detajet e Databazës Suaj
- Emri i Databazës: Shkruani emrin e databazës që keni krijuar më herët (p.sh.,
wordpress_local). - Emri i Përdoruesit: Përdorni
root(ky është emri i parazgjedhur i përdoruesit MySQL në XAMPP). - Fjalëkalimi: Lëreni këtë fushë bosh (fjalëkalimi i parazgjedhur për
rootnë XAMPP është bosh). - Hosti i Databazës: Lëreni si
localhost. - Parashtesa e Tabelës: Mund ta lini si
wp_, përveç nëse po kryeni disa instalime të WordPress në të njëjtën databazë.
Klikoni Dërgo pasi të keni plotësuar të gjitha fushat.
Hapi 7: Përfundoni Instalimin e WordPress
Pas dërgimit të informacionit të databazës, WordPress do të kontrollojë lidhjen dhe do të vazhdojë me ekranin e instalimit. Ndiqni këto hapa për të përfunduar instalimin:
- Shkruani një Titull të Faqes (ky mund të ndryshohet më vonë në cilësimet e WordPress).
- Zgjidhni një Emër Përdoruesi, Fjalëkalim, dhe shkruani adresën tuaj të email-it.
- Mund ta lini kutinë Mos i lejo motorët e kërkimit të indeksojnë këtë faqe të pa zgjedhur pasi ky është një instalim lokal.
- Klikoni Instalo WordPress për të përfunduar instalimin.
Pasi instalimi të përfundojë, do t’ju kërkohet të identifikoheni në faqen tuaj të re WordPress. Përdorni emrin e përdoruesit dhe fjalëkalimin që sapo vendosët.
Hapi 8: Hyni dhe Menaxhoni Faqen Tuaj Lokale WordPress
Urime! Keni konfiguruar me sukses WordPress në localhost duke përdorur XAMPP. Tani mund të hyni në faqen tuaj lokale WordPress duke naviguar te http://localhost/emri-juaj-i-dosjes në shfletuesin tuaj.
- Për të menaxhuar faqen, shkoni te
http://localhost/emri-juaj-i-dosjes/wp-admindhe identifikohuni me kredencialet që keni krijuar gjatë instalimit. - Tani mund të filloni të eksperimentoni me tema, plugins dhe personalizime në një mjedis të sigurt, lokal!
Këshilla për Zgjidhjen e Problemeve
Nëse hasni ndonjë problem gjatë konfigurimit, këto janë disa probleme të zakonshme dhe zgjidhjet:
- Apache ose MySQL nuk fillojnë: Sigurohuni që asnjë program tjetër të mos përdorë të njëjtat porta (p.sh., Skype ose një server tjetër). Mund të ndryshoni portat e parazgjedhura për Apache dhe MySQL në cilësimet e XAMPP.
- Gabim i lidhjes gjatë konfigurimit të WordPress: Kontrolloni dy herë që emri i databazës, emri i përdoruesit dhe fjalëkalimi të jenë të saktë. Sigurohuni që MySQL të jetë duke funksionuar në panelin e kontrollit të XAMPP.